NES Toolbox
Like a plumber, we will need to have different tools to work on our stuff. It’s the base of all, even with good skills, it can’t work without tools.
Time Saving
I will say you even if you know it : Save your data! It’s the main rule for each tools
-> „Saving“ save your time and energy.

„Ctrl+S“ or „Command+S„. Thanks to do it!
I was also agree with this and I save often. But it come a time, when you are in the flow of work, the time is running, you continue to work on your sprites, you find solution and you are on the way to finish your main character’s animation! Hero is going to be alive.
It’s 2 o’clock in the night or maybe 3. Anyway you don’t care, nothing can stop you! You are right, except if your tools break!
And when your Computer/Program will crash, you realize your last save was maybe 3hours before… Breathe, calm…
Restart your computer/software and feel bad, hanging on a new hope, the magic one, „maybe i saved it in last half-hour, i need to check! maybe the program keep a saving version before crash? „. Nope.

Be careful of the zombi-worker mode, it’s nice to work at night, but you can make mistakes, and finally you go to bed at 4 o’clock without result. Nice, isn’t it?
Ctrl+S or Command+S or die
Don’t worry, we will makes always this mistakes. We just need to reduce the frequencies when it’s happen.
FC/NES GFX Planning sheets
Here’s an alternative to make Graphics without the problem that your computer crash 😉
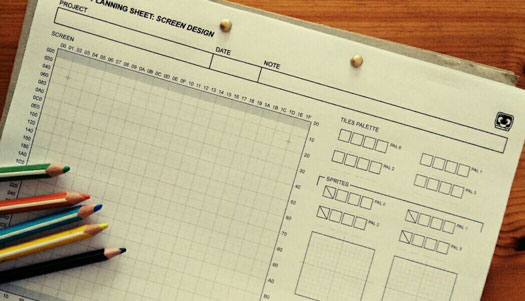
After spending time without PC and also to get often the wish to design fast with pencil, I came to the idea that a version paper of some NES dev tools will be good like Nintendo did with official documents when they were developing Famicom games. I created a document PDF of 3 pages that can help you to do Graphics research in a different way. If you want to sketch fast directly on paper, you have possibility to design the Screen, draw sprites and tiles.
You can download the last version corrected (edit 27/08/2020):
YY-CHR
This tool is simple and you will always use it . People can use it to hack the graphics of a NES games. But we will don’t make this.
You can make all your tiles directly on CHR’s Bank. Like a MS Paint software but for nes. When you will save, it will be directly chr data .
You can download it on RomHacking
Easy to install it. Open YY-CHR and you will see this.
![]()
- On the left part you can see one part of CHR bank, you can have many when you scroll it but we will work only with two. One for Sprites the other for BG’s element.
- On the right you can see a part of your CHR Bank and this area is the place where we will draw with pixel our tiles.
![]()
Tools
We will see how to set and use it.![]()
- All the tools for moving tiles, to switch the sens, to turn it 90°c or to move from few pixels up, down, left and right. The last tool is for switching colors.
- Here are the basics stuff to select your pixels, to draw. you can use ready-form (Line, Square and Circle). You have the pot to fulfill some area of pixel. You need before to have a area closed with other pixels.
- It is where you can have access to the colors and palettes. First you have two lines with 4palettes each. In the second part down you have the full palette of NES’s colors.
- You can find info about your tiles, for example, to see the hexadecimal value of the tile’s place in the CHR Bank.
- It is also important. On this place you can set how is organized your bank and others things. I like this settings as you can see on the picture. You will use a lot of time the „ZOOM„. So don’t forget where it’s place 🙂
Set colors palette
We need to not forget our 4th BG color. This one need to be on each palette. Better to start with this one, when you know already what it will be. I use the 1st line of palette for Sprites and the 2nd for BG. You can see on the picture the first line start with the first palette with Black (0F), Dark-Pink (15), Medium-Pink(25) and Light-Pink(36).
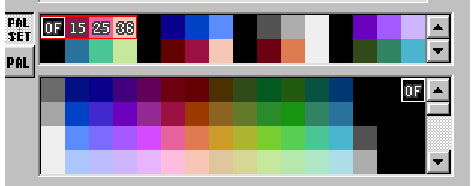
To change the color, you need to select first the color on one of your 8palette and after you select one color on the Full NES’s color palette. Every time you can change your palette. When you are in the research time, it’s nice to set 8palette and watch your sprites ou BG element with different palette. It’s a Tool really easy to use.
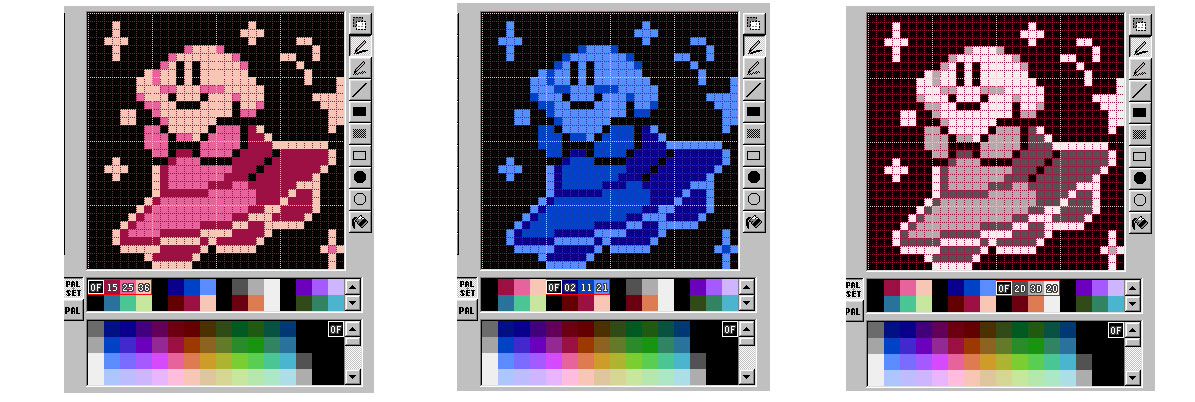
Switch colors
When you will import some sprite from another software (Adobe Photoshop), the copy/past will maybe change the pixel color order. You have something to solve this porblem in YY-CHR. This Software’s function is on the top. In the area 1 as i was showing you before.
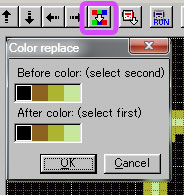
You can have some problem with color when you copy/paste some tiles from another software, for example Adobe Photoshop. All the sprite is good, but color are wrong. You will need to use this tool. I will show you an example with some kirby’s vignette (Better as to write it).
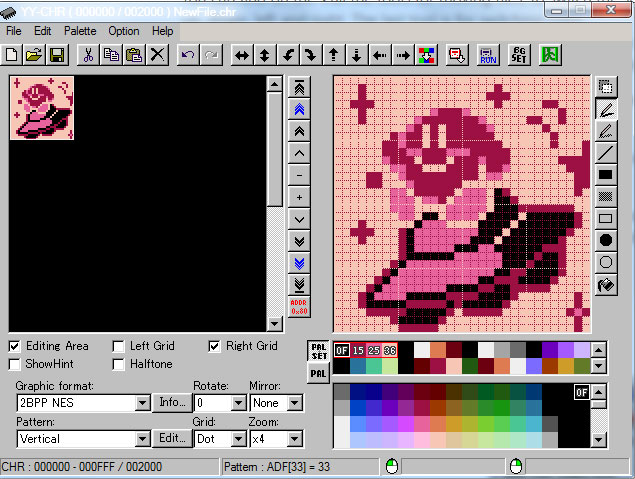
You can see Kirby’s vignette have wrong color. It’s the good palette but the color are not in the correct order. So we will use the tool to switch the pixel’s color between them. To avoid to re-draw with the correct color.
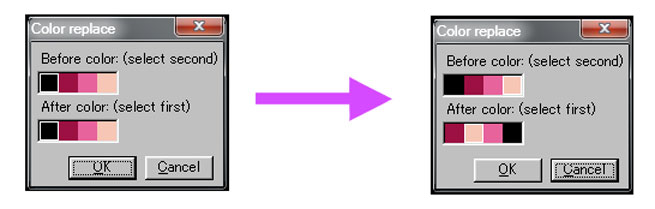
Open this „color replace“, first choose the color down, then the color up you want to replace. When you finish to set your colors, press „OK“. (Many time, we can make mistake, so you can make Ctrl+Z or Command+Z to go back before this transformation.)
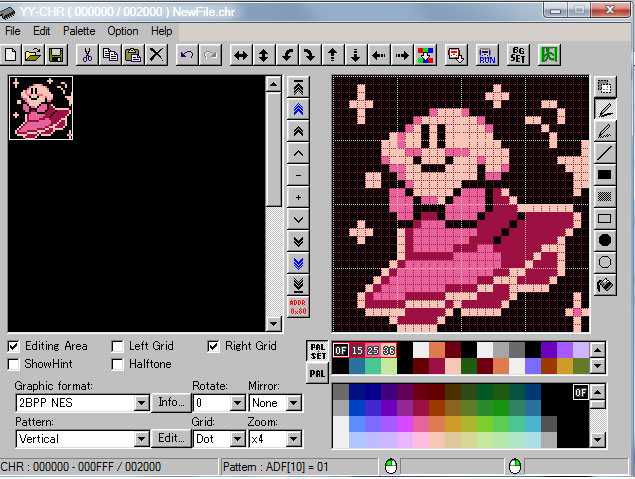
Here, you can this the result of this color replace.
Open & Save
You can already play to transform some sprites. You can pick up a NES ROM, it will be better if it’s an illegal one. Then via YY-CHR go to open, pick-up the ROM file .nes and see what is on the YY-CHR. For example, I will take Super Mario Bros. You can transform as you want the tiles or to find all the palette color of Super Mario bros. You will have 2 pages of tiles if you scroll.
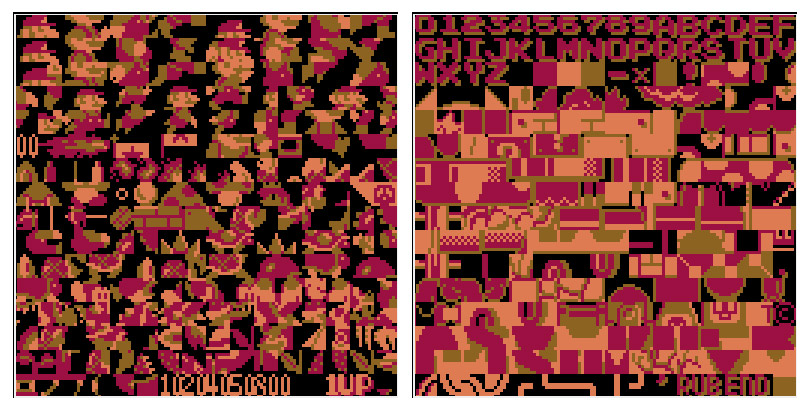
When you save, you need to be sure to not forget to add the extension .chr to our file. For example, click on „save under“ then you need to write your file’s name „WhatYouWant.chr“. You can go to „Palette“ and save it „Save Palette Set (*.pal)“. We will use it for the next Tool.
Nes Screen Tool
NesST is good to build one screen BG. If you want to make a bigger level with scrolling better to use another software like Tiled. I will show this software later. Let’s learn the basis. You can dowload NesST
Install and open it. You will see this
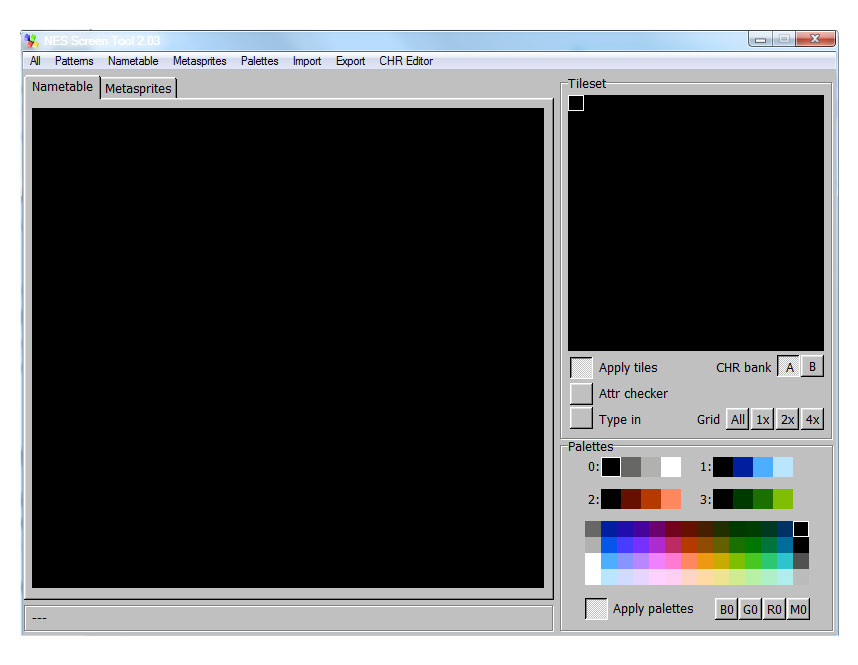
Tools
Let’s see the tools of this software. On the left side will be the Nametable (your working-spaces).
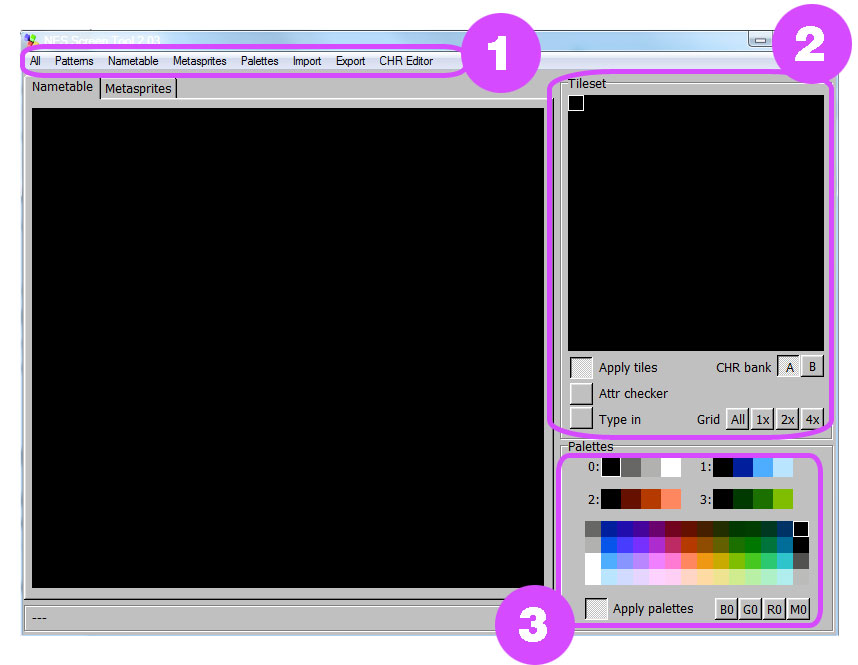
Area 1 will be for importing, saving, exporting differents stuff. You can have also a small CHR editor, pretty nice to correct small mistakes.
Area 2 is important, you can see the 2page of your CHR Bank,
- CHR bank, you need to choose between „A“ or „B“.Now you can understand why i prefer to set my CHR Bank in two, one part for Sprites the second one for BG. I can have all my BG tiles in a page to use it after on this Software.
- Apply tiles (normal) is to select tiles and add it on your Nametable to compose your BG.
- Attr. Checker is to see on your Nametable which palette you use.
- Type in is good if you see a tile not correct on your BG, select first the tile you want to change on your Nametable then choose on the Chr Bank the good one.
- If you double-click on a tile in the Tileset the CHR editor. You can correct or change the tile, you just need to select on the palette the color of the pixel you want to add.
Area 3 is the palette like in YY-CHR, but you have only 4 palettes.
Import chr & check rules
Go to All > Open, choose your new file „WhatYouWant.chr“. You will have this on your screen.
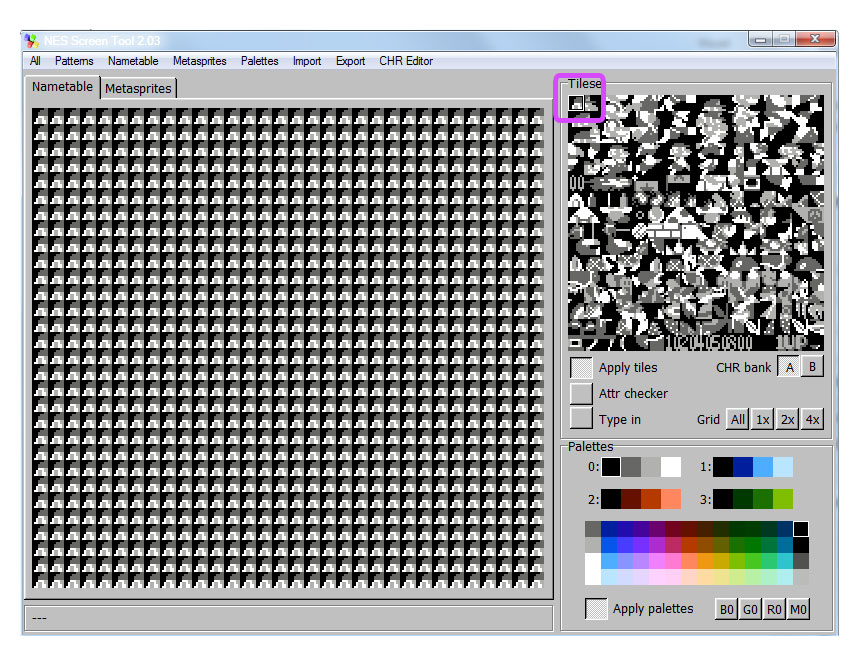
You see on your Nametable a lot of the same tiles, check on the Tileset and you will see the first tile who selected and fulfill all the page. Go to the menu on the area 1 Palettes > Open Palettes. Select the palette you save with CHR Bank. If not compose you own palette directly on NesST. Now you can switch the CHR Bank to „B“, select a palette and start to compose something. You will need to remember the different rules we saw before.
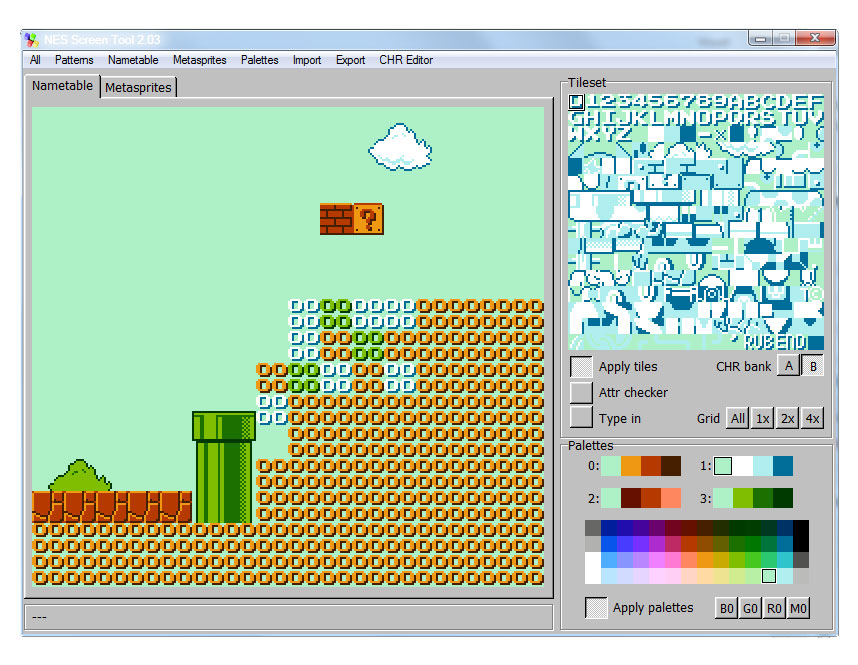
Metasprite
On the top, click the tab Metasprites. You will have access to your new working-space, the Metasprite. You can compose your sprites. It will be possible also to see an animation (fake).
![]()
To add tiles on the left side, you need to click-right and make a Drag & drop where you want on the Metasprite.
![]()
If you want to make another sprite, you can switch the Metasprite under. If you make many sprites, it will be possible to check fast an animation when you switch the metasprite under. Anyway, Adobe Photoshop is better for animation.
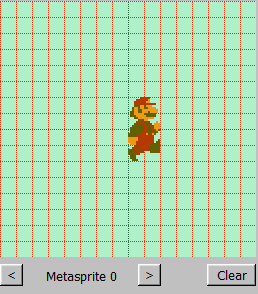
Export
You can save all directly when you go to > All or you can save each things. You can save individually
- the CHR ( chr bank)
- the Nametable (screen of BG)
- the palette (4 palettes)
- the Metasprite (different sprites)
You can also export your Nametable as a BMP file. It will be good to work with this format when we will use Adobe Photoshop.
